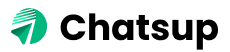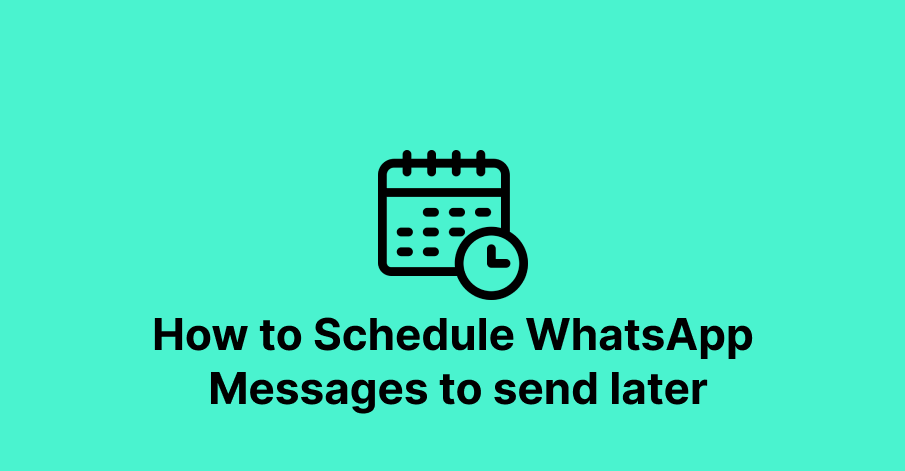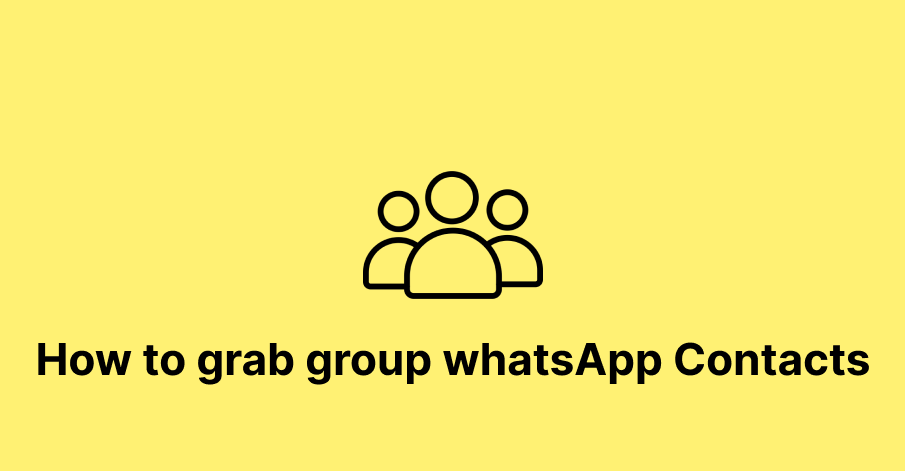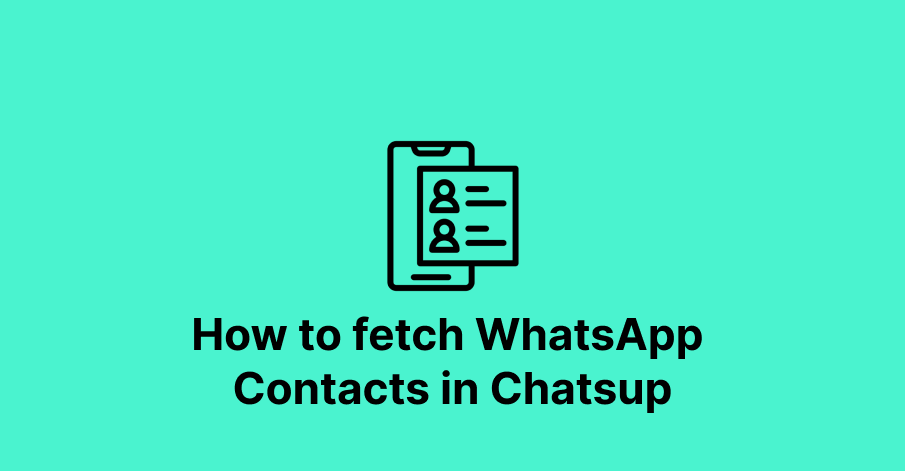In this step-by-step guide, you will learn how to schedule WhatsApp messages to send later by selecting a date and time.
In this digitally congested life, We need to schedule WhatsApp messages and WhatsApp documentation has become an essential feature. Whether it is to wish someone in the middle of the night or set a reminder for a task to be performed on the next day, the scheduling feature is much needed in bulk SMS software and WhatsApp marketing software.
Check Out Our Pricing Plan.
1. Account Manage
If you are sending it later, go to the “Accounts” menu and select “Manage Accounts”.
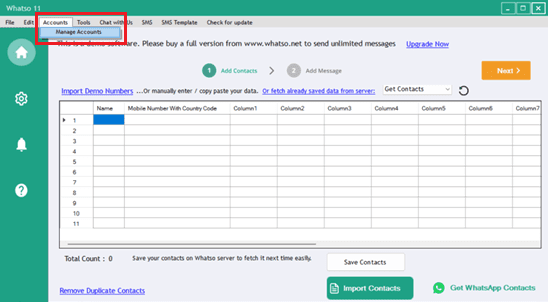
After clicking “Manage Accounts” the new Account Name screen will appear. Add your account name so you can send it a message later.
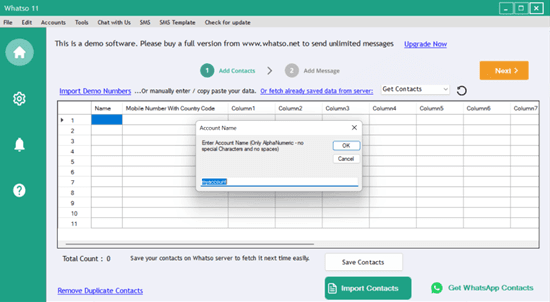
Tips: Enter Accounts Name Only Alphanumeric & No special Characters and no spaces.
After the successful Account creation Whatso Will automatically open Chrome. and Scan your WhatsApp account.
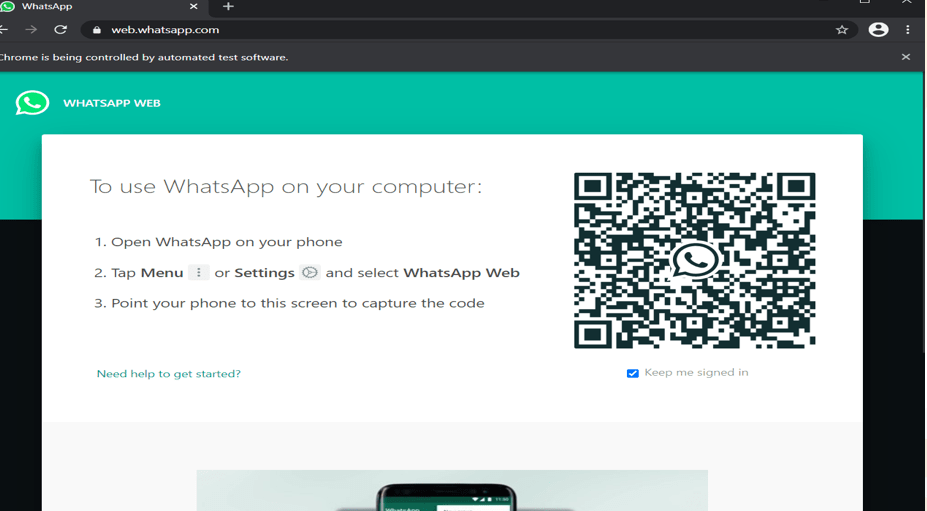
2. Manual import
If you want to add numbers manually. So you can tap on the manual import. In this screen, you have to type name comma & single number per line with the country code without the + sign.
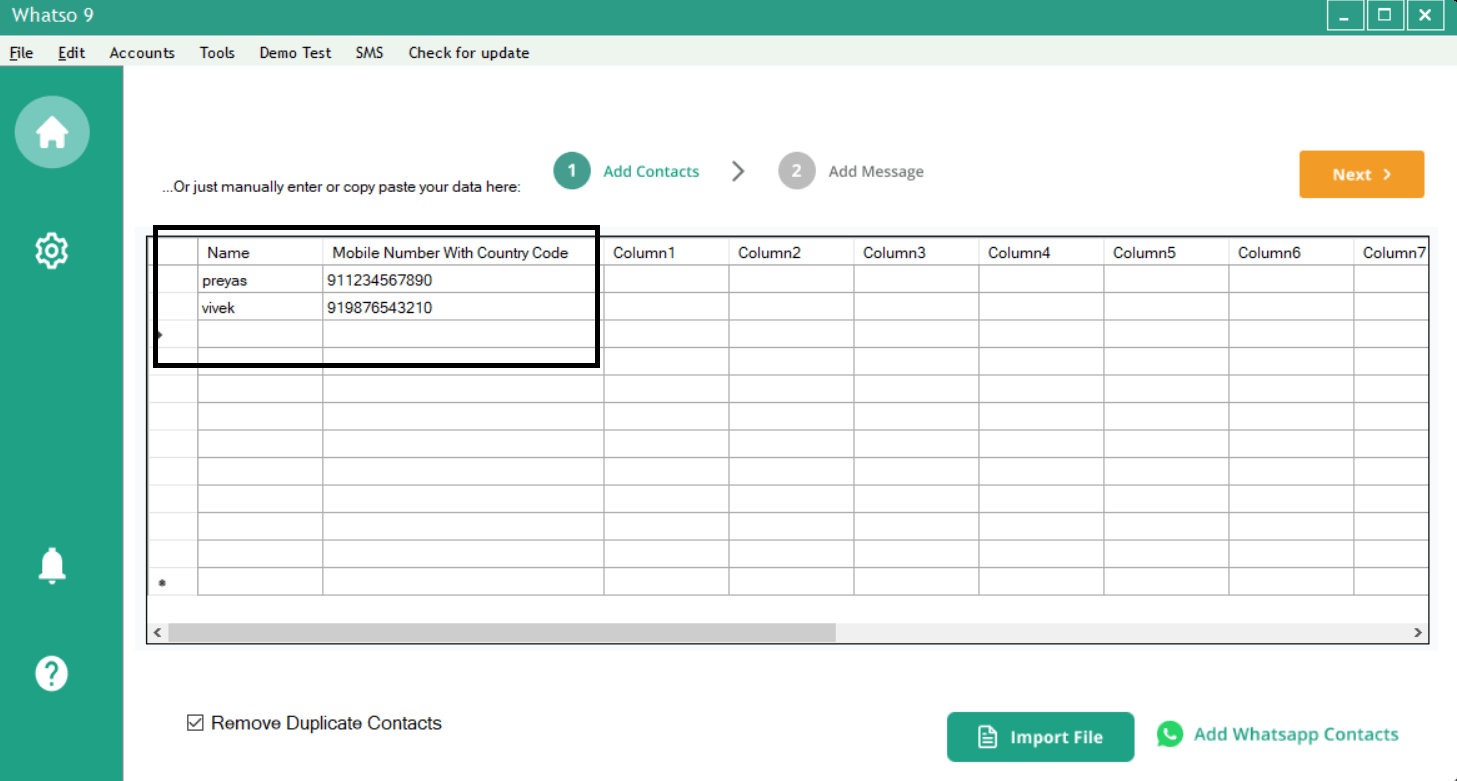
Don’t forget to enter country code without (+) sign. DON’T USE (+) SIGN.
3. File Import [ Excel, CSV, TXT ]
If you want to add Import File you can tap on the File import.
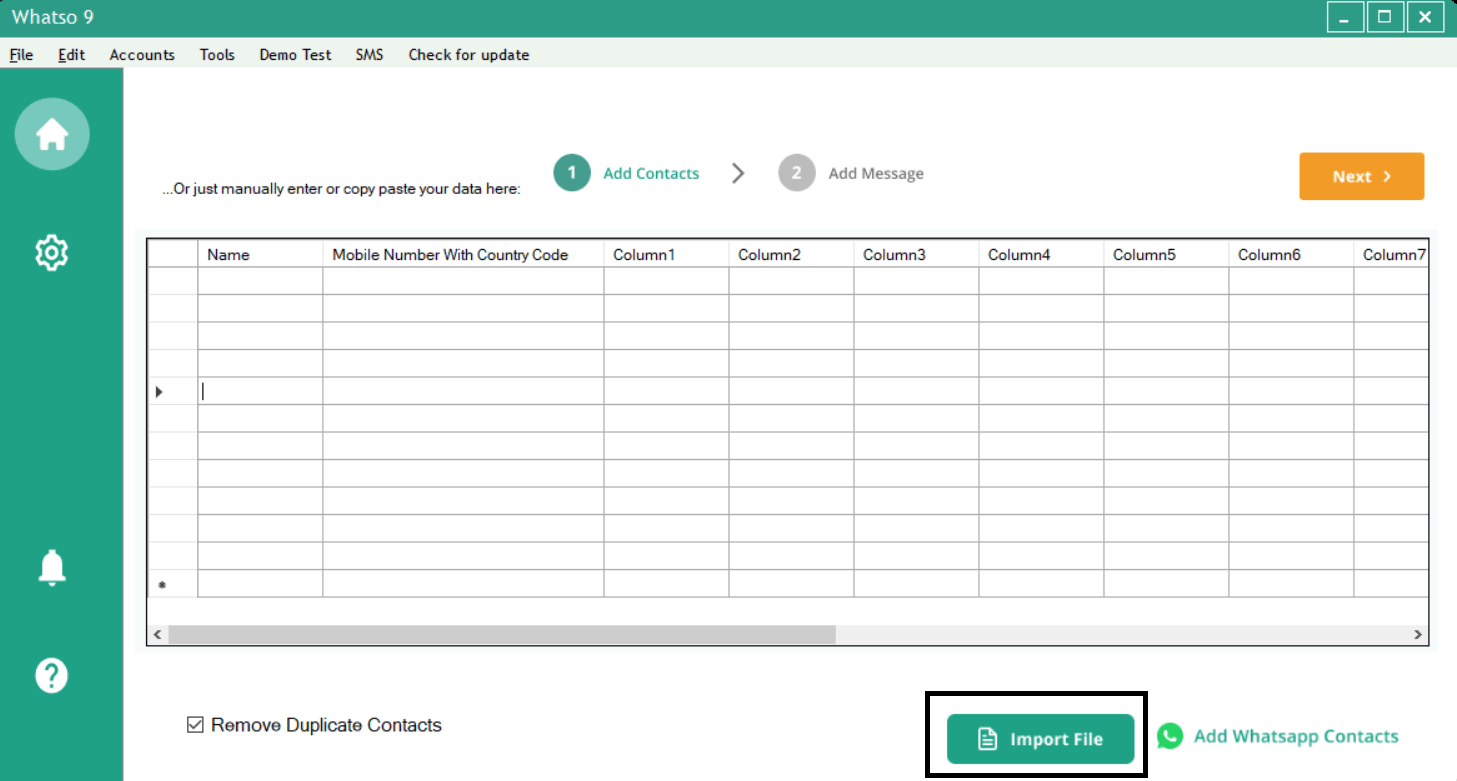
Tip: You can import country code to number column from software also
Once you click the import icon, a New screen will come up. Click the select icon to import files. You can import > txt or . CSV file or excel file.
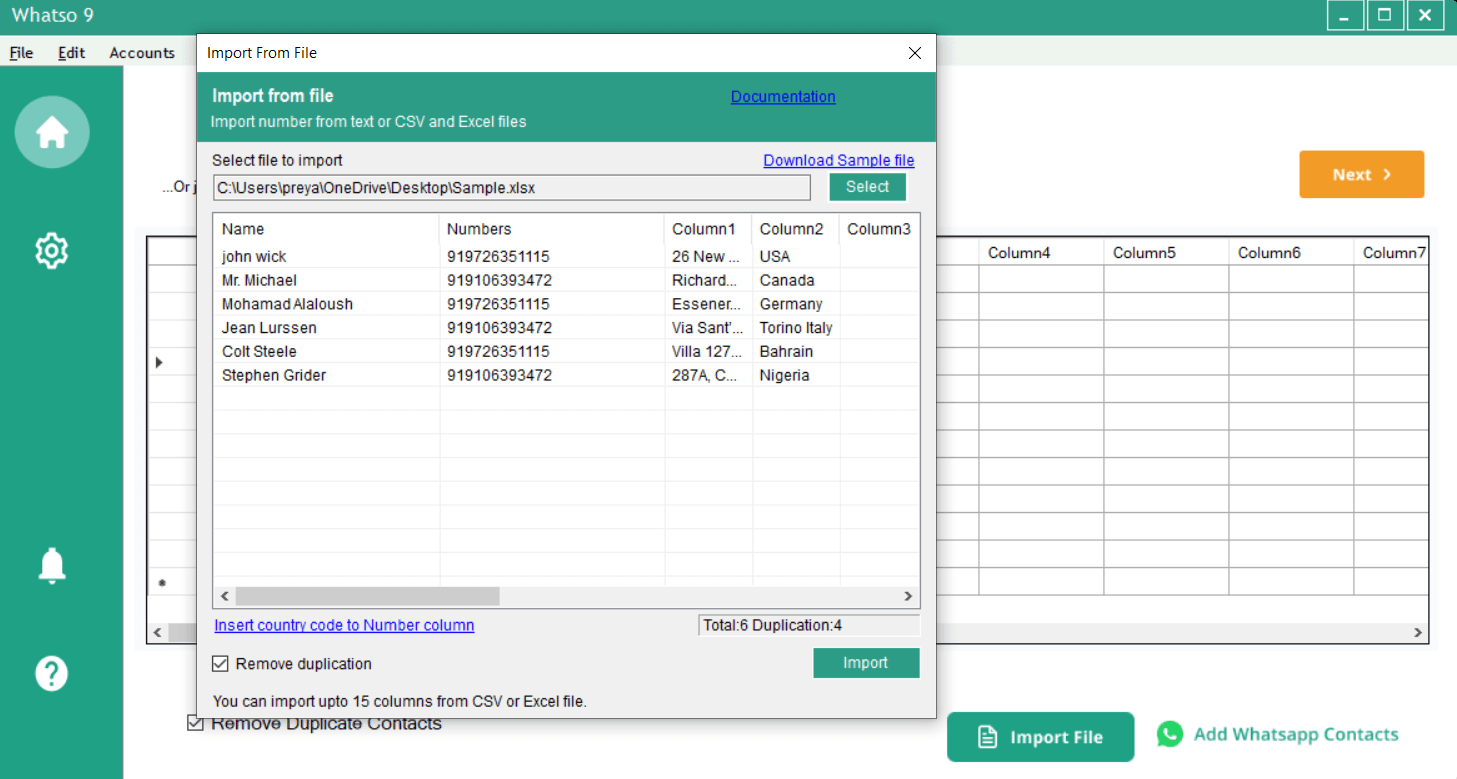
Tips: You can Insert country code into the Number column.
You can import up to 15 columns from CSV OR Excel file.
4. Prepare Import File
The file can have one or more columns [up to 15]. If you want a name also, then add the first column as “Name” and the second as “Mobile”. If you want more columns you can add up to 15 columns for Ex “Address” “City”. Just numbers to import, create a single column called “Number”.
Name, Mobile & Address
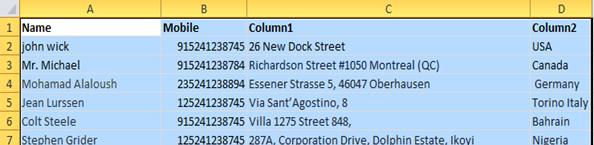
Mobile
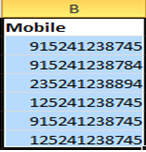
5. File Import – Append Country Code
Insert country code to number column. Ignore if the number already has a country code. & After that tap on the import button. Insert country code to number column. Ignore if the number Already has a country code. Then click on the import button.
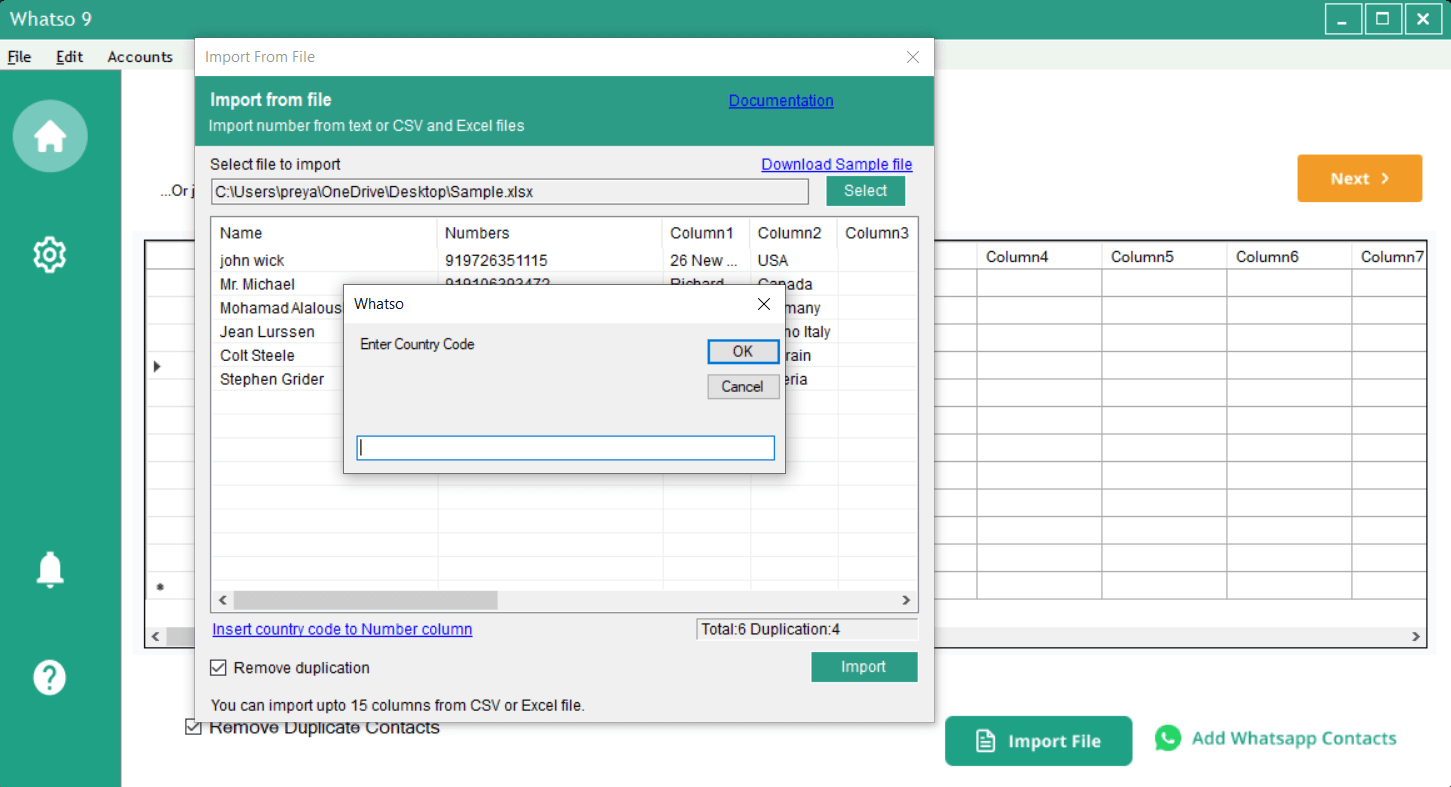
Suggested Reading: Import Multiple Columns Through File Import ? [#MSExcel, #CSV, #TXT ]
6. Write Message
Type the message in the message box. Multiple messages. if you have 8 numbers & 4 messages. the messages are rotated among the 8 numbers sequentially. So Message 1 = number 1 & 5, Message 2 = number 2 & 6, Message 3 = number 3 & 7, Message 4 = number 4 & 8.Click on Turbo Fast Speed if you want to send a bulk SMS quickly.
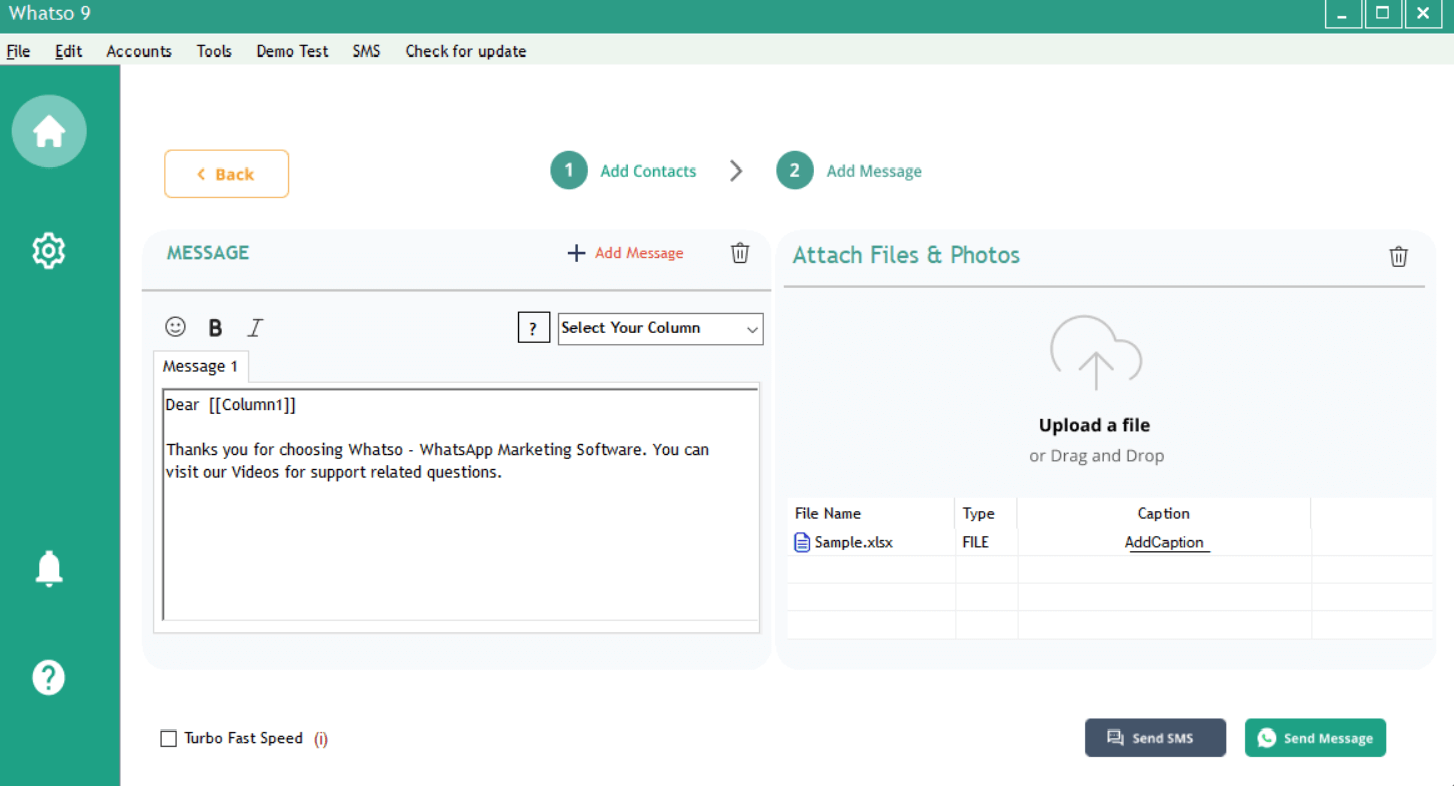
Suggested to read :- A simple to use click to chat WhatsApp widget for you to convert your visitors into customers. Resolve customer’s sales and support queries now through WhatsApp.
7. Send or Schedule Message.
after a click on the send button, the new screen will pop up. You can Send or you can Schedule Messages by selecting Date & Time.
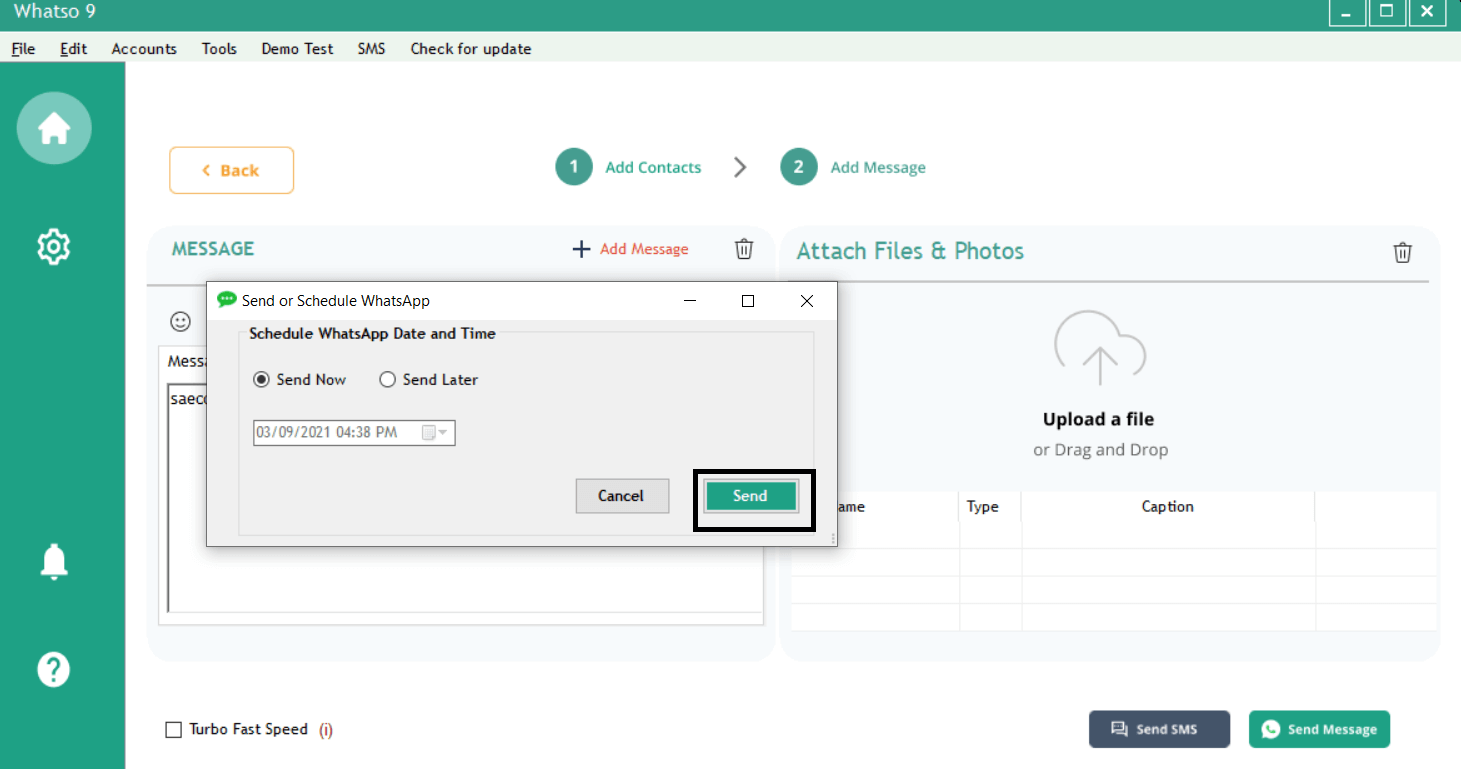
Please ensure that all instances of Chrome are closed before you click send.
If you tap on the Send later by selecting Date & Time. Whatso software will new screen will pop up it will start the scheduler.
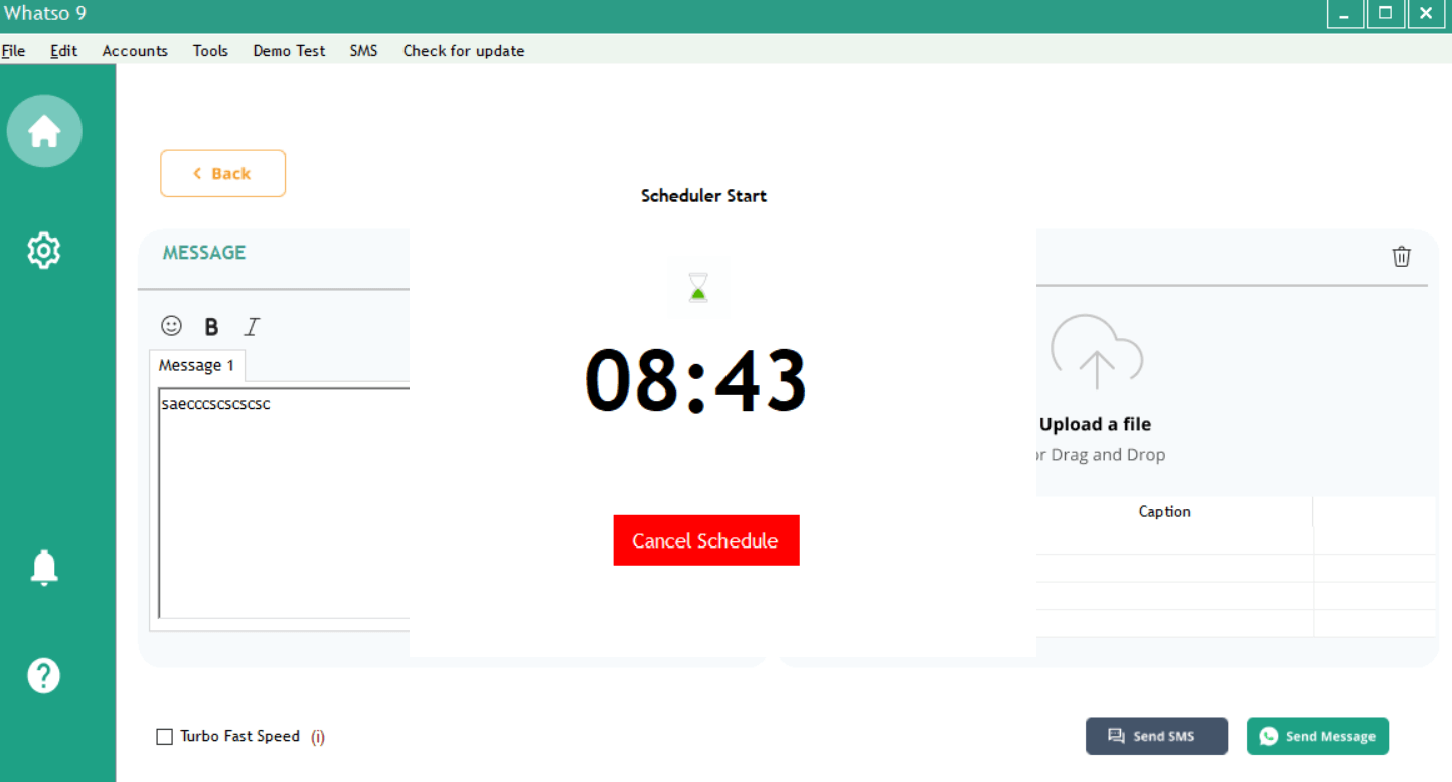
After Whatso Will automatically open Chrome. and Scan your WhatsApp account.
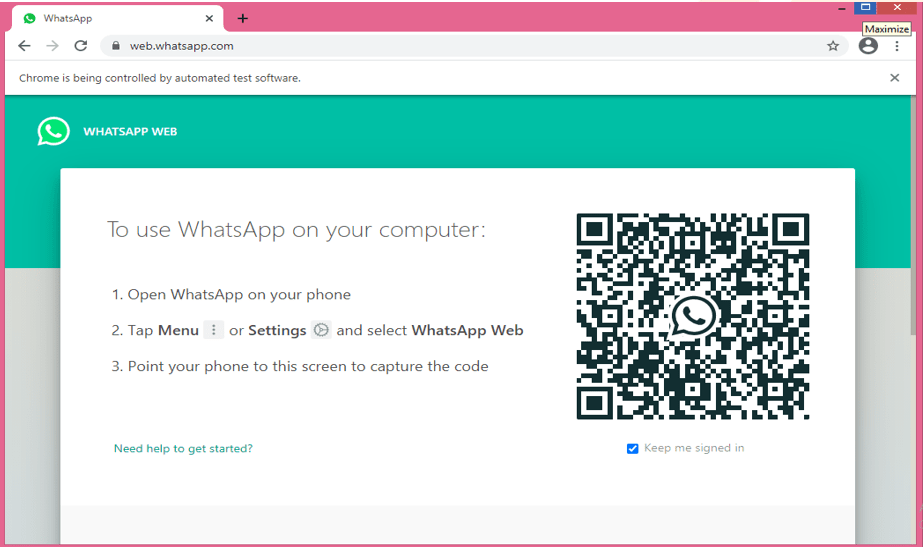
8. WhatsApp Web
Once you scan the code, the software will send the messages automatically.
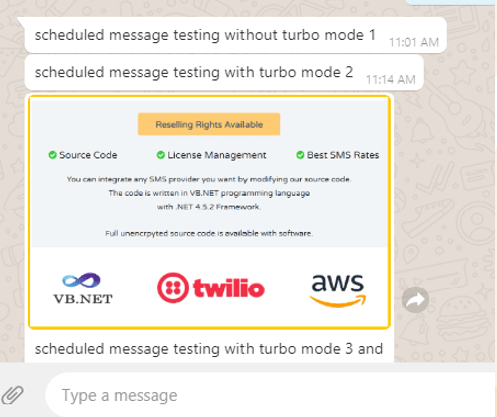
Please do not click anywhere on the Chrome WhatsApp screen.