Oops! That page can’t be found.
It looks like nothing was found at this location. Maybe try one of the below links.
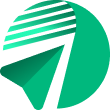 By CHATSUP | Last Updated:
June 30, 2025
By CHATSUP | Last Updated:
June 30, 2025
Enter Your Email Address
OR
You'll be redirected to a safe Payment Gateway. You get immediate access to the plugin & license once payment is made.
Enter Your Email Address
OR
Standard
PKR 2400 / yearly
You'll be redirected to a safe Payment Gateway. You get immediate access to the plugin & license once payment is made.
Enter Your Email Address
OR
Set-up charge
RS 20,000 / one time
You'll be redirected to a safe Payment Gateway. You get immediate access to the plugin & license once payment is made.